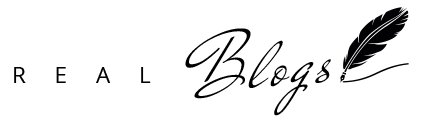When it comes to getting an awesome picture, your cool shooting skills and state of the art gear may not create the desired result. You need to apply some magic tools, like Photoshop or any other photo editor. These tools are not easy to master, but you become omnipotent as soon as you manage to do that. You will be able to add or delete objects, play with colors, and do many other mind-blowing things. In this article, I will explain how to retouch skin with the help of different techniques.
Healing Brush

Healing brush is a widely used tool for retouching skin. You probably know how to use it, but still, I have some tips that may come in handy next time you work with this instrument. Apart from being easy to learn, it is also very effective when you know how to use it correctly.
Always work on a new layer because you have to be sure you are not altering an original image, and you will be able to make changes later. Once you have a blank layer, make sure the drop-down box is sampled with “Current & Below.”
As for brush size, I recommend using the smallest possible. This is essential because you don’t want to add too many alterations to the natural skin pattern. If you want to change size easily, use bracket keys ( { and } ).
It is also recommended to make a sample selection often. I would even say that you should do it between every blemish. Yeah, it takes a lot of effort, but you will have a much better image in the end.
Use zoom to make sure that you heal a blemish and not the skin around it. I know it may seem useless to zoom every time just to delete a teeny tiny blemish, but that is a part of the job of a good photographer. And zooming in applies not only to this technique but to retouching in general.
Patch Tool

This one is a really powerful tool that allows a photographer to select an area for retouching with a lasso and drag it to a sample area. Well, if you have some basic skills in Photoshop, you will easily follow my advice. First of all, remember to work on a new layer. Secondly, stay away from the content-aware fill because it performs really poorly. Instead of that, leave the mode set to normal and use the patch tool that way.
Apply a patch only to small areas of skin. I know it may seem much easier but believe me, the skin and the picture in general will look much prettier if you keep your selections small. On top of that, try to patch a sample area that is similar in tone to the selected area. Thus, you will minimize the risk of having troublesome artifacts and blur on the image.
Finally, add the last touch to your masterpiece by reducing the opacity of the layer you were working on. It will make the image look more natural and attractive.
Clone Stamp
It is a tricky instrument, and therefore, very few photographers use it. However, I assure you that if you follow my instructions, it will be easy for you to use it whenever you want. So rule number one is to use a soft brush. The thing is that a clone stamp is such a harsh tool that a single click may cause a significant change, so you may want to use a soft-edge tool in order to decrease the intensity of the change on the area of the skin you retouch. The same is true for paint, so try to keep the affected area limited to a single mark.
Frequency Separation
At first sight, frequency separation might appear complicated, but as soon as you learn the basics, it will become a piece of cake. But it is important to avoid being excessive as it will definitely affect the image in a bad way. So when you work with a frequency separation tool, try to set the gaussian blur set to the lowest number. For example, I usually go with 4, but again, it depends on the resolution and the size of the frame the face covers.
Setting the blur feature properly is also important. When you work with a low-frequency layer, make sure the amount of blur is equal or less than the amount you used when initially setting the layer. It is also highly recommended to blur only those skin areas that are of the same and similar tone. Otherwise, your images will look swampy, and that is not something that viewers like to observe. So you should avoid blurring highlights and midtones by all means.